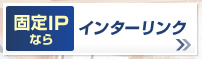STEP3: 画像配信ソフト(LiveCapture2)の設定を行います
用途に応じて、設定をしてください。
一定時間ごとに静止画を撮影し、配信します。
LiveCapture2の機能で静止画を配信します。大まかな手順は (1)一定間隔で静止画を撮る (2)撮った静止画をFTP転送機能を使用して、WEBサーバーの所定のフォルダ(画像公開用フォルダ)に置く
■設定方法
- 1)LiveCapture2のコントロールパネルを開き、メニューから「キャプチャー設定」を選択する。

- 2)「Capture Setting」画面が表示されたら、「Liveモード」タブをクリックする。
- 「Liveモードを有効にする」にチェックを付ける。
- 「画像をハードディスクに保存する」にチェックを付ける。
- 「FTPサーバーに画像をアップロードする」にチェックを付ける。
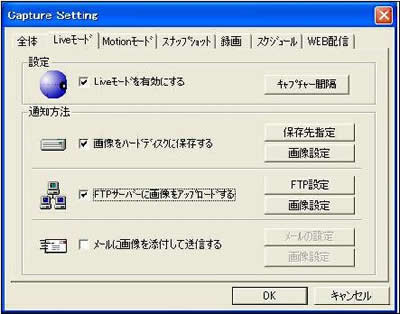
- 3)「Liveモード」タブ内の「キャプチャー間隔」ボタンをクリックする。
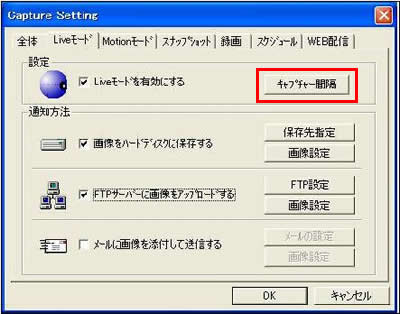
- 「LIVEモード設定」画面が表示されたら、静止画の撮影間隔(分秒)を入力し、「OK」ボタンをクリックする。

- 4)「Liveモード」タブ内の「保存先指定」ボタンをクリックする。
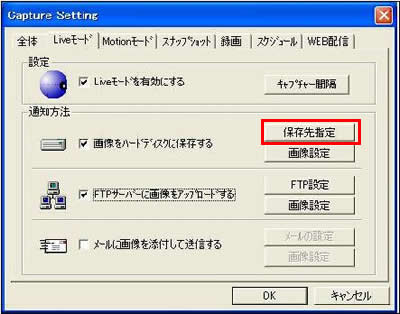
- 「保存先ディレクトリ指定」画面が表示されたら、「保存先」にディレクトリを入力(この例ではC:\temp)し、「OK」ボタンをクリックする。
- 「保存先のディレクトリ」(この例ではc:\temp)が存在しない時は作成する。

- 5)「Liveモード」タブ内の「FTP設定」ボタンをクリックする。
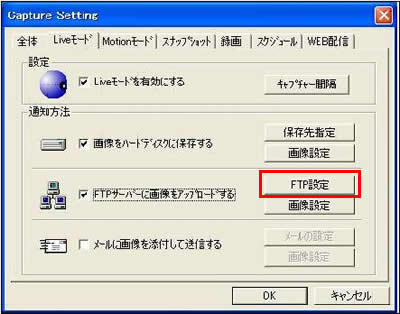
- 「FTP設定」画面が表示されたら、
- ・「サーバーアドレス」に「localhost」を入力する。
- ・「ユーザー名」に「camera」を入力する。(TinyFtpdで設定したのと同じもの)
- ・「パスワード」に「123456」を入力する。(TinyFtpdで設定したのと同じもの)
- ・「アップロード先のディレクトリ」に「/」を入力する。
- 入力内容を確認したら、「OK」ボタンをクリックする。

- 6)LiveCapture2基本画面の開始ボタンをクリックし、Live配信を開始する。

- 7)この後、ルーターでポートフォワーディング(ポート80)設定を行い、インターネットから見えるようにする。
- インターネットから見えるようにするルーターの設定は「超かんたん自宅サーバー」の「第三章 インターネットから見えるようにしよう」及び「いろいろなルーターの設定方法」を参照してください。