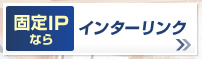STEP2: 以下3種類のフリーソフトを、パソコンにインストールします
※すべて無料のソフトです。
画像配信ソフト(LiveCapture2)のインストール方法
- 1)インターネットエクスプローラを実行して、「Daddy'sHOME」を表示する。
- 「Daddy'sHOME」http://www2.wisnet.ne.jp/~daddy/
画面左側のメニューから「ダウンロード」のリンクをクリックする。 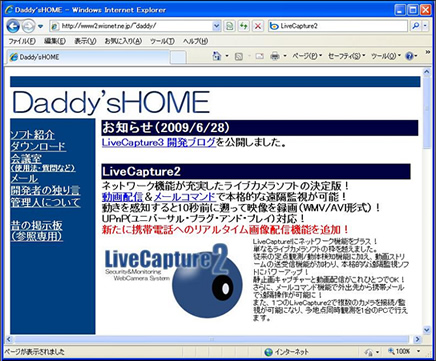
- 2)「最新版ダウンロード」ページが表示される。
- 「LiveCapture2」の左のアイコンをクリックする。
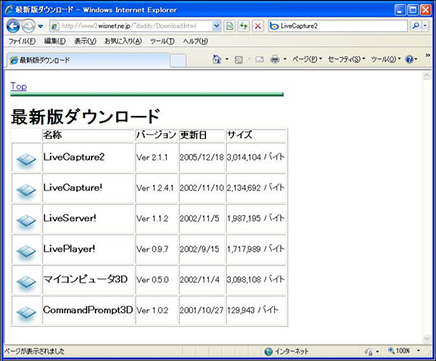
- 3)「ファイルのダウンロード」画面が表示されたら「保存(S)」ボタンをクリックする。
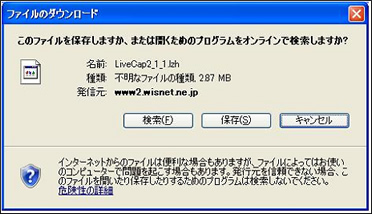
- 4)「名前を付けて保存」画面が表示されたら「保存する場所(I)」と「ファイル名(N)」を確認して「保存(S)」ボタンをクリックする。
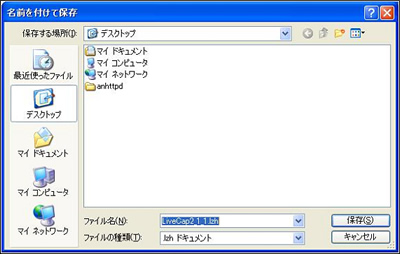
- 5)「ダウンロードの完了」画面が表示されたら「閉じる」ボタンをクリックする。
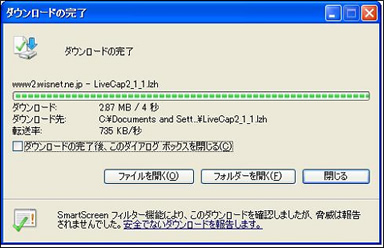
- 6)ダウンロードしたファイルをダブルクリックする。
- 「このファイルは開けません」メッセージが出た場合、「Webサービスを使用して適切なプログラムを探す(W)」を選択し、「OK」ボタンをクリックする。

- 7)検索結果が表示されたら、「Microsoft圧縮(LZH形式)フォルダ」のリンクをクリックする。
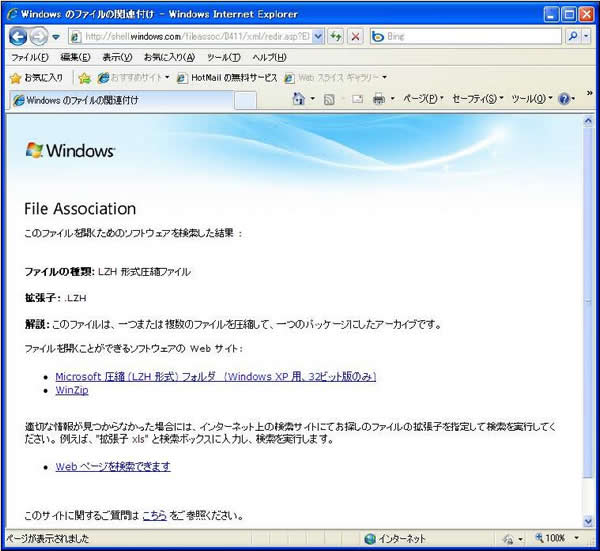
- 8)「正規のMicrosoft(R)ソフトウェア」画面が表示されたら、下へスクロールする。
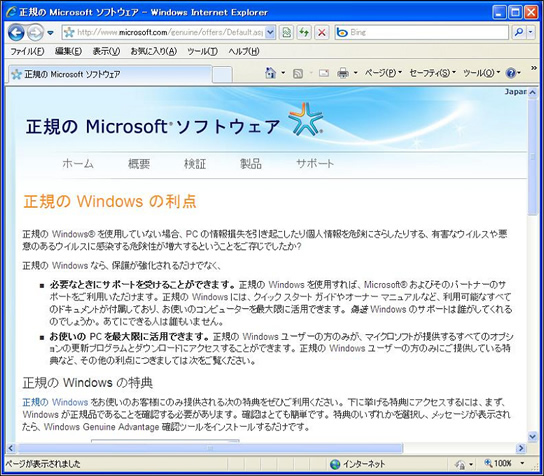
- 9)「Microsoft圧縮(LZH形式)フォルダ」のリンクをクリックする。
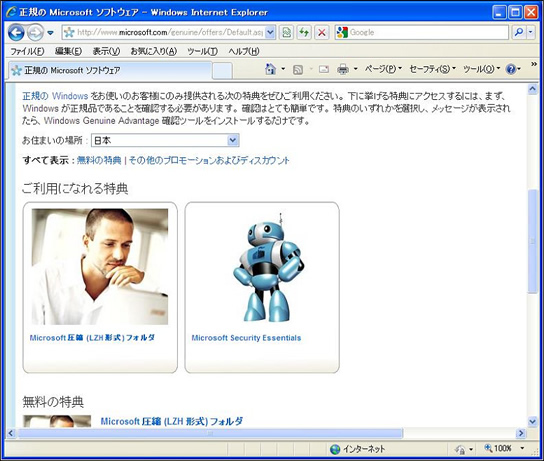
- 10)「ダウンロード」ボタンをクリックする。
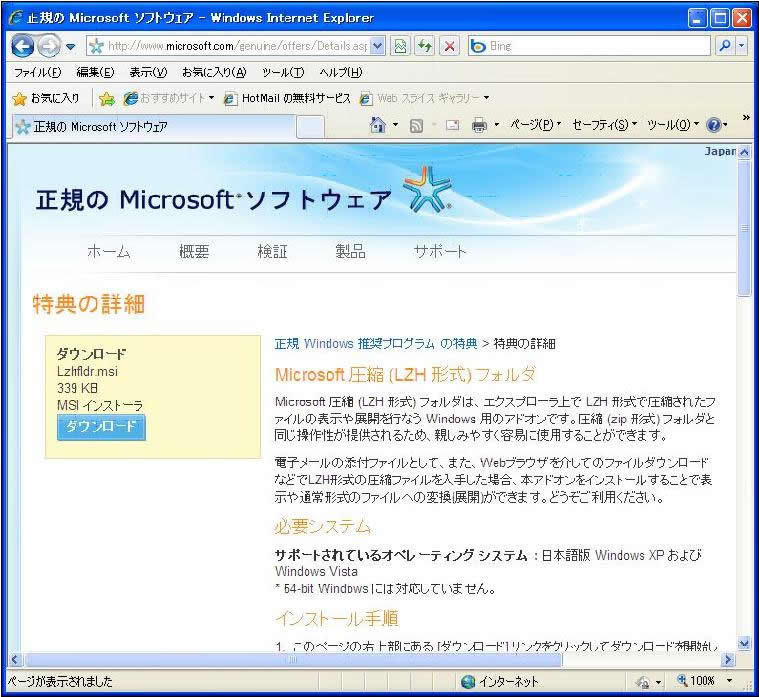
- 11)「ファイルのダウンロード」画面が表示されたら、「実行(R)」ボタンをクリックする。
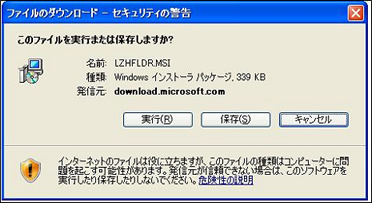
- 12)「セキュリティの警告」画面が表示されたら、「実行する(R)」ボタンをクリックする。

- 13)「Microsoft圧縮(LZH形式)フォルダ」画面が表示されたら、「次へ(N)」ボタンをクリックする。
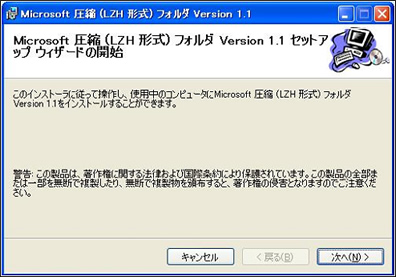
- 14)「使用許諾契約書」画面が表示されたら、「同意します(A)」を選択して、「次へ(N)」ボタンをクリックする。
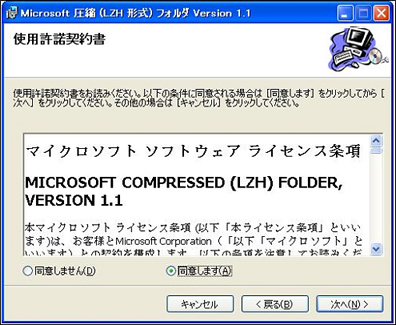
- 15)「インストールが完了しました」画面が表示されたら、「閉じる」ボタンをクリックする。
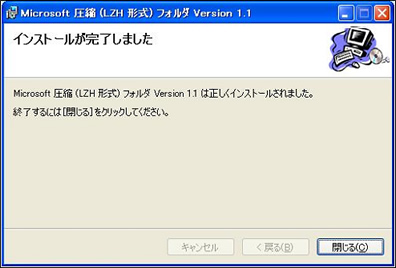
- 16)LiveCap2_1_1.lzhファイルを右クリックし、メニューが表示されたら「開く(O)」を選択する。
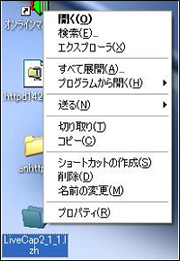
- 17)表示された画面の中のLiveCap2_1_1フォルダをダブルクリックする。
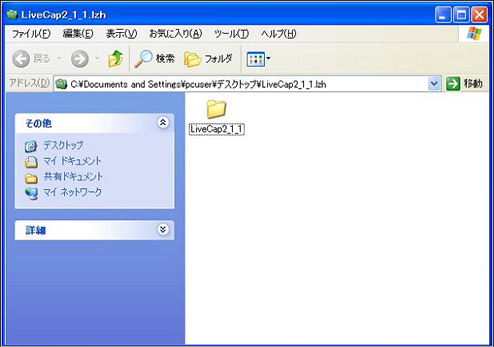
- 18)表示された画面の中でLiveCap2_1_1.exeファイルをダブルクリックする。
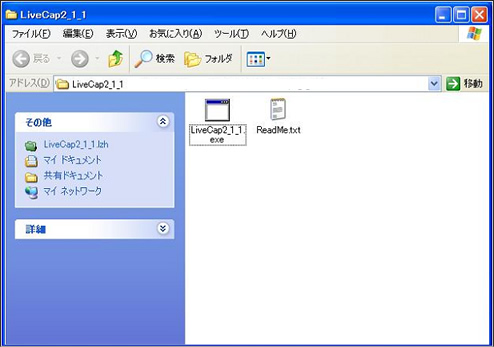
- 19)「圧縮(LZH形式)フォルダの警告」画面が出たら、「すべて展開(X)」ボタンをクリックする。

- 20)「展開ウィザード」画面が表示されたら、「次へ(N)」ボタンをクリックする。
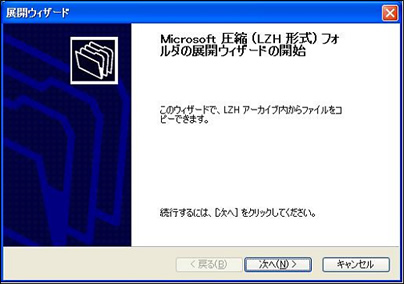
- 21)「展開先の選択」画面が表示されたら、「次へ(N)」ボタンをクリックする。
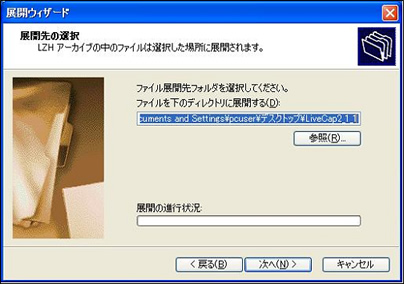
- 22)「展開の完了」画面が表示されたら、「完了」ボタンをクリックする。
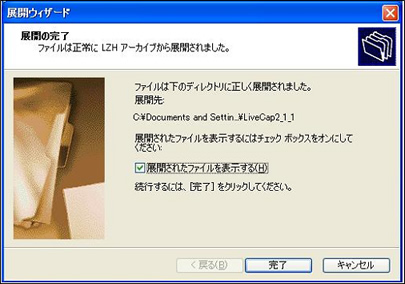
- 23)表示された画面の中のLiveCap2_1_1フォルダをダブルクリックする。
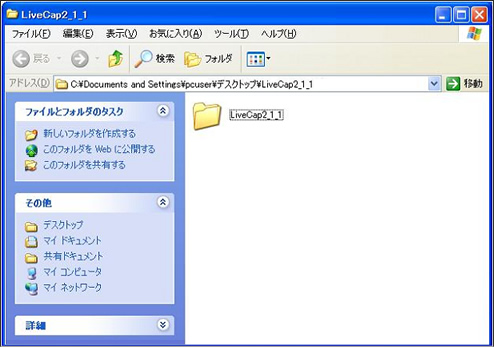
- 24)表示された画面の中でLiveCap2_1_1.exeファイルをダブルクリックする。
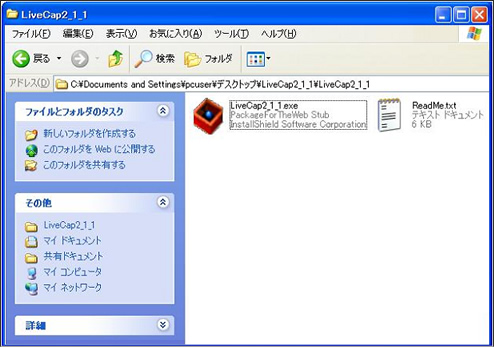
- 25)「開いているファイル」画面が表示されたら、「実行(R)」ボタンをクリックする。
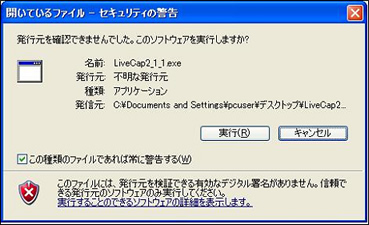
- 26)「インストール先の選択」画面が表示されたら、「インストール先のフォルダ」を確認して、「次へ(N)」ボタンをクリックする。
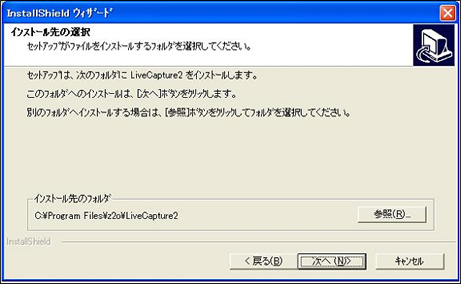
- 27)「プログラムフォルダの選択」画面が表示されたら、「次へ(N)」ボタンをクリックする。

- 28)「InstallShieldウィザードの完了」画面が表示されたら、「完了」ボタンをクリックする。
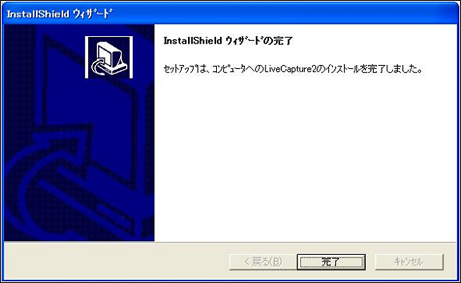
- 29)「スタート」ボタンから、「すべてのプログラム(P)」->「LiveCapture2」->「LiveCapture2」を選択する。
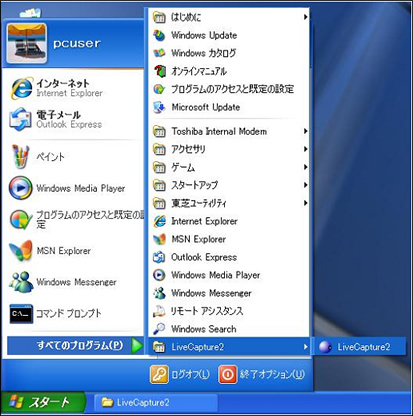
- 30)「接続先の選択」画面が表示されたら、「このPCに接続されたカメラ」を選択し、「次へ(N)」ボタンをクリックする。

- 31)「接続するカメラの選択」画面が表示されたら、「完了」ボタンがクリックする。

- 32)「LiveCapture2」の画面が表示されて、カメラの映像が映っていればインストール完了です。お疲れ様でした。