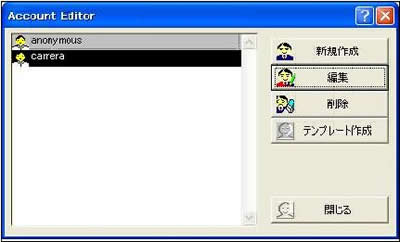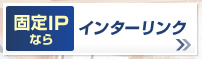STEP2: 以下3種類のフリーソフトを、パソコンにインストールします
※すべて無料のソフトです。
FTPサーバーソフト(TinyFtpd)のインストール方法
- 1)インターネットエクスプローラを実行して、「TinyFtpDaemon」を表示する。
- 「TinyFtpDaemon」http://hp.vector.co.jp/authors/VA002682/tftpd_frame.htm
ページが表示されたら、下へスクロールする。 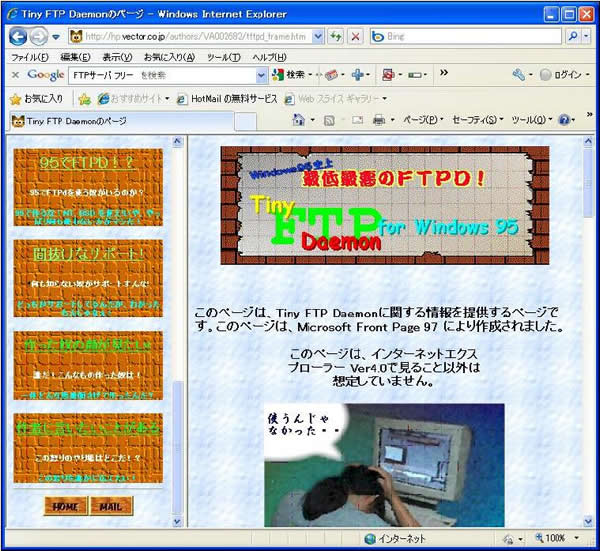
- 2)「Ver0.52d公開」のリンクをクリックする。
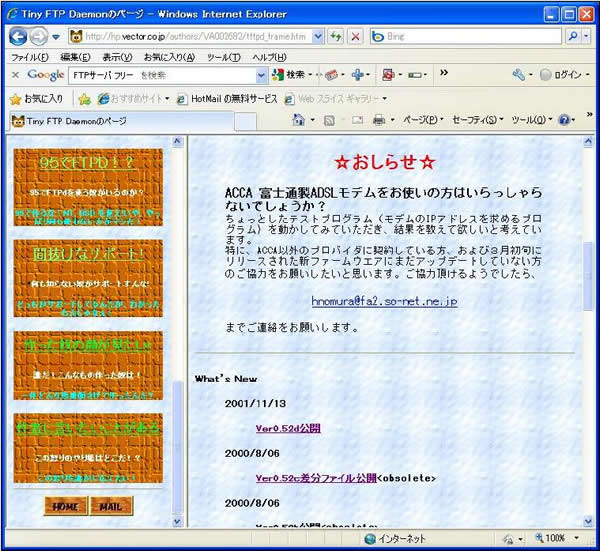
- 3)「Ver0.52d(フルセット)」の右にある「ダウンロード」のリンクをクリックする。
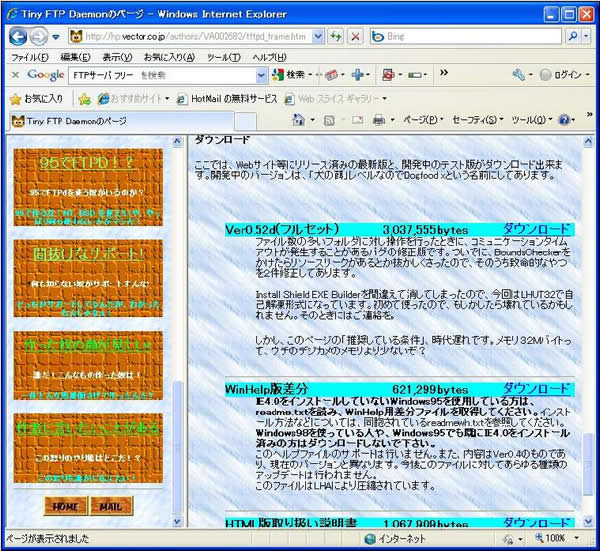
- 4)「ファイルのダウンロード」画面が出たら、「保存(S)」ボタンをクリックする。

- 5)「保存する場所(I)」と「ファイル名(N)」を確認して、「保存(S)」ボタンをクリックする。
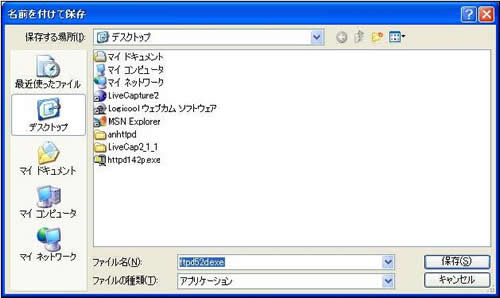
- 6)「ダウンロードの完了」画面が表示されたら、「閉じる」ボタンをクリックする。

- 7)保存された「ftpd52d」を右クリックし、表示されたメニューから「開く(O)」を選択する。

- 8)「セキュリティの警告」画面が表示されたら、「実行(R)」ボタンをクリックする。
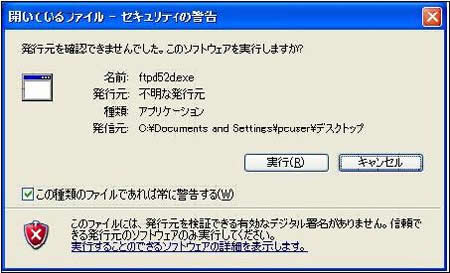
- 9)「TinyFTPd」画面が表示されたら、「OK」ボタンをクリックする。

- 10)「ようこそ」画面が表示されたら、「次へ(N)」ボタンをクリックする。

- 11)「製品ライセンス契約」画面が表示されたら、ライセンス内容に目を通して、「はい(Y)」ボタンをクリックする。

- 12)「README情報」画面が表示されたら、「次へ(N)」ボタンをクリックする。

- 13)「インストール先の選択」画面が表示されたら、「インストール先のディレクトリ」を確認して、「次へ(N)」ボタンをクリックする。
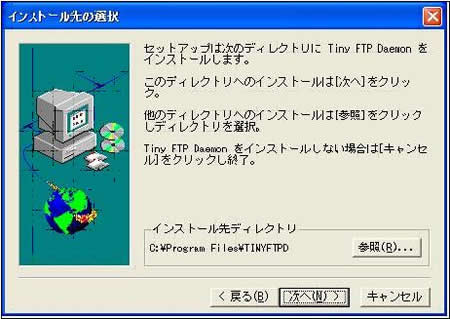
- 14)「セットアップ方法」画面が表示されたら、「標準(I)」が選択されていることを確認して、「次へ(N)」ボタンをクリックする。

- 15)「プログラムフォルダの選択」画面が表示されたら、「プログラムフォルダ(P)」を確認して、「次へ(N)」ボタンをクリックする。

- 16)「セットアップの完了」画面が表示されたら、「終了」ボタンをクリックする。

- 17)「スタート」ボタンから、「すべてのプログラム(P)」->「TinyFTPDaemon」->「FTPdの起動」を選択する。
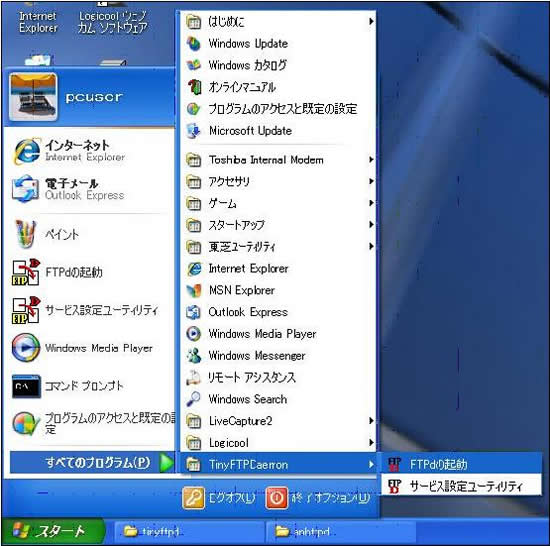
- 18)「Windowsセキュリティの重要な警告」画面が表示されたら、内容を確認して、「ブロックを解除する(U)」ボタンをクリックする。
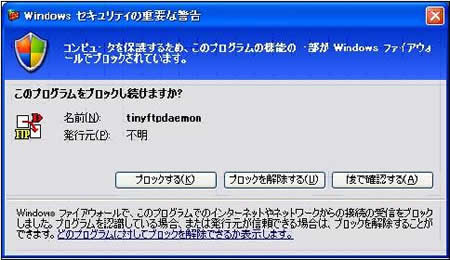
- 19)「Tiny FTP Daemon」画面が表示されたら、上部メニューから「設定(P)」->「ユーザー設定(U)」を選択する。

- 20)「Account Editor」画面が表示されたら、「新規作成」ボタンをクリックする。
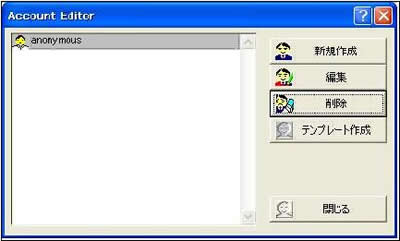
- 21)「ユーザー編集」画面が表示されたら、「ユーザー名」を入力(この例ではcamera)し、「パスワード入力」ボタンをクリックする。
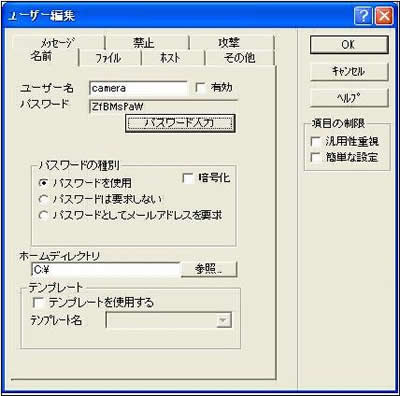
- 22)「パスワード入力」画面が表示されたら、「パスワード」欄にパスワードを入力する(この例では123456)。
入力が終わったら、「OK」ボタンをクリックする。 
- 23)「ユーザー編集」画面の中で、「有効」欄にチェックを付ける。
「ホームディレクトリ」欄に「c:\camera」を入力する。 
- 24)「ファイル」タブをクリックし、「全ての書き込みを許可しない」欄のチェックをはずす。

- 25)「ホスト」タブをクリックし、「許可ホスト」欄の右にある「+」ボタンをクリックする。

- 26)「ホスト名」に「localhost」を入力し、「OK」ボタンをクリックする。

- 27)「許可ホスト」欄の「▼」をクリックし、表示されたリストから「*.*.*.*」を選択する。
「-」をクリックする。 
- 28)設定が終わったので、「OK」ボタンをクリックする。

- 29)「Account Editor」画面に戻ったら、「閉じる」ボタンをクリックする。