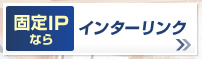STEP2: 以下3種類のフリーソフトを、パソコンにインストールします
※すべて無料のソフトです。
WEBサーバーソフト(anhttpd)のインストール方法
- 1)インターネットエクスプローラを実行して、「AN HTTP Server Home Page」を表示する。
- 「AN HTTP Server Home Page」http://www.strim.or.jp/~nakata
ページが表示されたら、下へスクロールする。 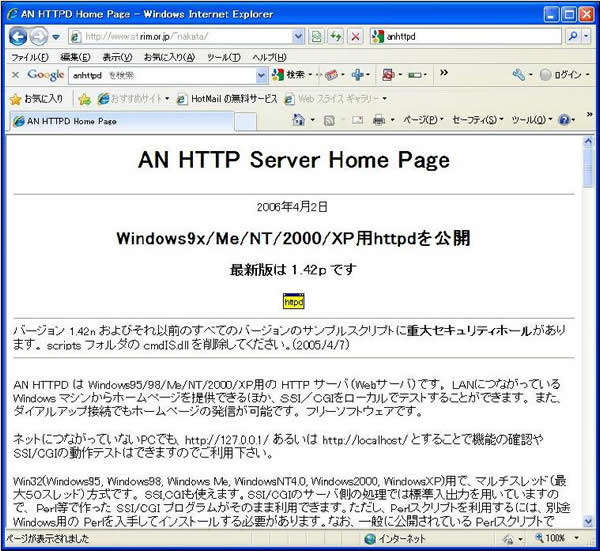
- 2)「ダウンロード 自己解凍形式」のhttpd142p.exeのリンクをクリックする。
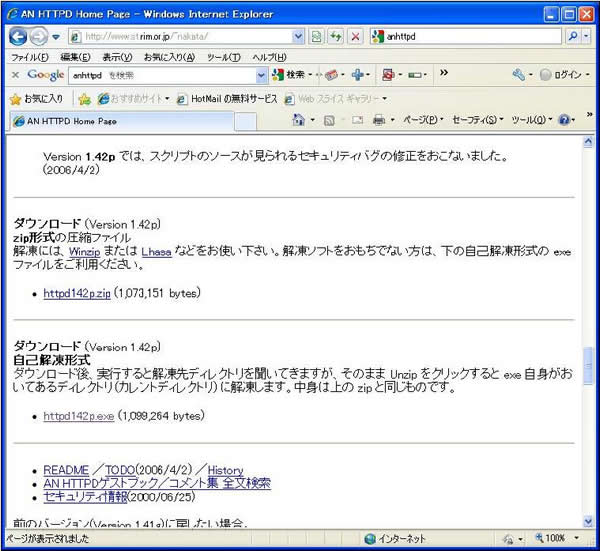
- 3)「セキュリティの警告」画面が表示されたら、「保存(S)」ボタンをクリックする。

- 4)「名前を付けて保存」画面が表示されたら、「保存する場所(I)」と「ファイル名(N)」を確認して、「保存(S)」ボタンをクリックする。
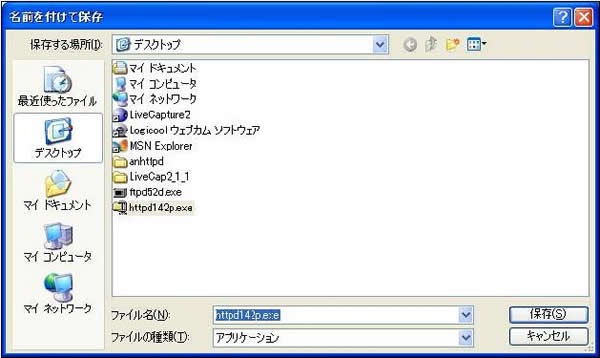
- 5)保存されたファイル(httpd142p.exe)を右クリックし、表示されたメニューの「開く(O)」を選択する。

- 6)「セキュリティの警告」画面が表示されたら、「実行(R)」ボタンをクリックする。
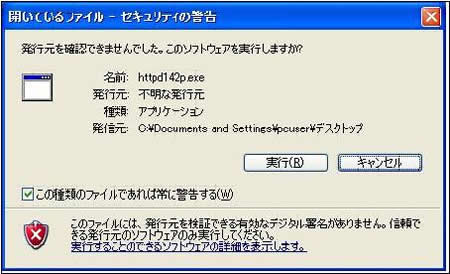
- 7)「WinZip Self-Extractor」画面が表示されたら、「Unzip To Folder」欄に「./anhttpd」を入力して、「Unzip」ボタンをクリックする。
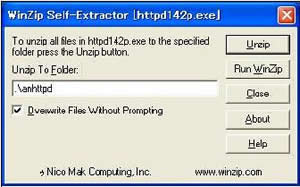
- 8)ファイルのunzip画面が表示されたら、「OK」ボタンをクリックする。
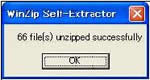
- 9)anhttpdフォルダを右クリックし、メニューが表示されたら、「開く(O)」を選択する。
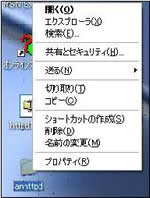
- 10)フォルダ内が表示されたら、httpdファイルをダブルクリックする。
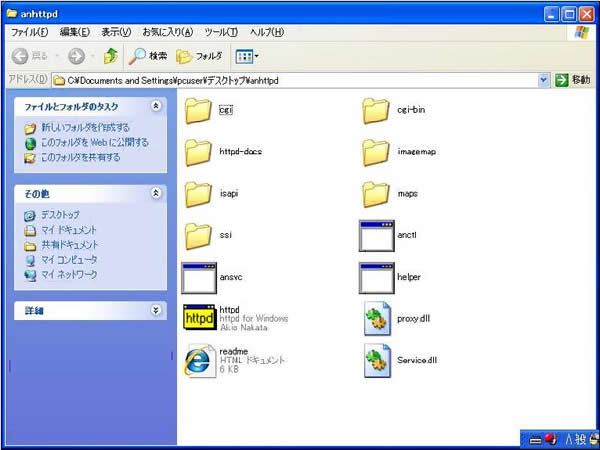
- 11)「Windowsセキュリティの重要な警告」画面が表示されたら、「ブロックを解除する(U)」ボタンをクリックする。
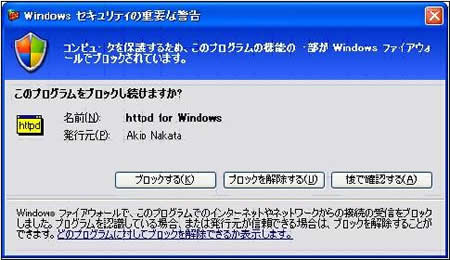
- 12)httpdアイコンを右クリックし、表示されたメニューから「オプション一般(G)」を選択する。

- 13)「エイリアス」タブを表示し、「一般パス」の欄の下の「追加」ボタンをクリックする。
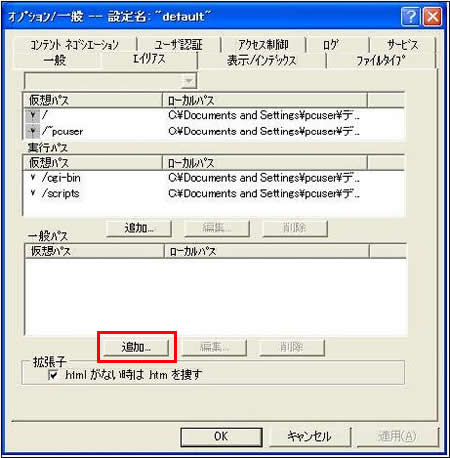
- 14)「エイリアス」画面が表示されたら、「仮想パス」欄に「/camera」を入力する。
「ローカルパス」欄に「c:\camera」を入力する。
入力が終了したら、「OK」ボタンをクリックする。 - 「ローカルパス」(この例ではc:\camera)が存在しない時は作成する。

- 15)「オプション/一般」画面の「一般パス」欄に今入れた設定が表示されているのを確認して、「OK」ボタンをクリックする。

- 16)「エリアスを変更します」画面が表示されたら、「OK」ボタンをクリックする。

- 17)公開ページにパスワードによる制限を掛ける場合
「ユーザ認証」タブを表示し、「ユーザ認証」にチェックつける。 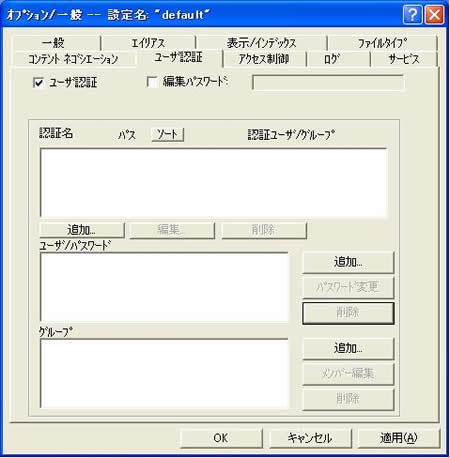
- 18)「認証名」欄の下の「追加」ボタンをクリックする。
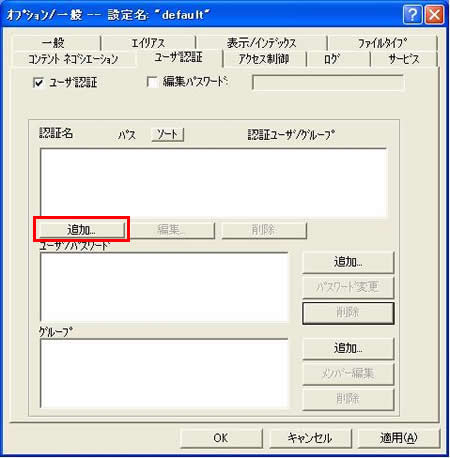
- 19)「認証情報」画面が表示されたら、認証名(camera)、パス(/camera)、認証ユーザ(camera)を入力し、「OK」ボタンをクリックする。

- 20)「ユーザ/パスワード」欄の右の「追加」ボタンをクリックする。
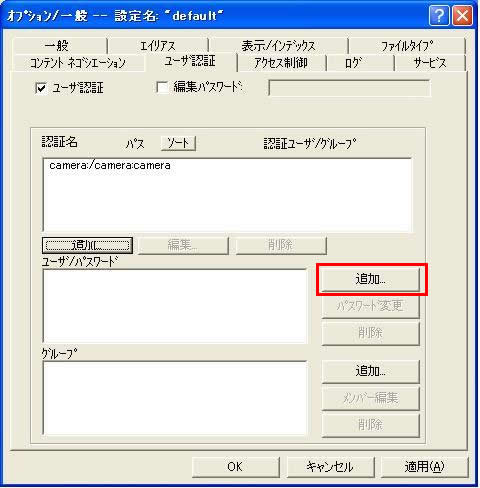
- 21)「ユーザ/パスワード」画面が表示されたら、ユーザ名(camera)、パスワードを入力し、「OK」ボタンをクリックする。

- 22)「認証名」欄と「ユーザ/パスワード」欄を確認の上、「OK」ボタンをクリックする。
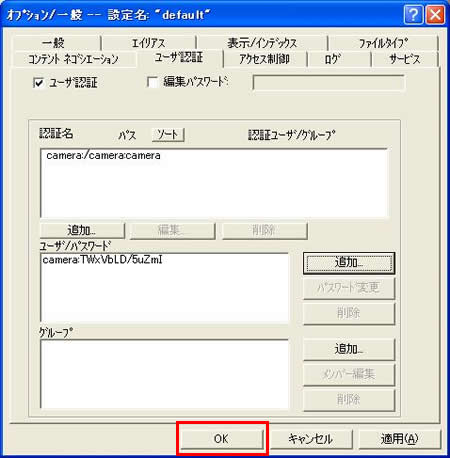
- 23)「基本認証オプションを変更しサーバを再起動します」画面が表示されたら、「OK」ボタンをクリックする。